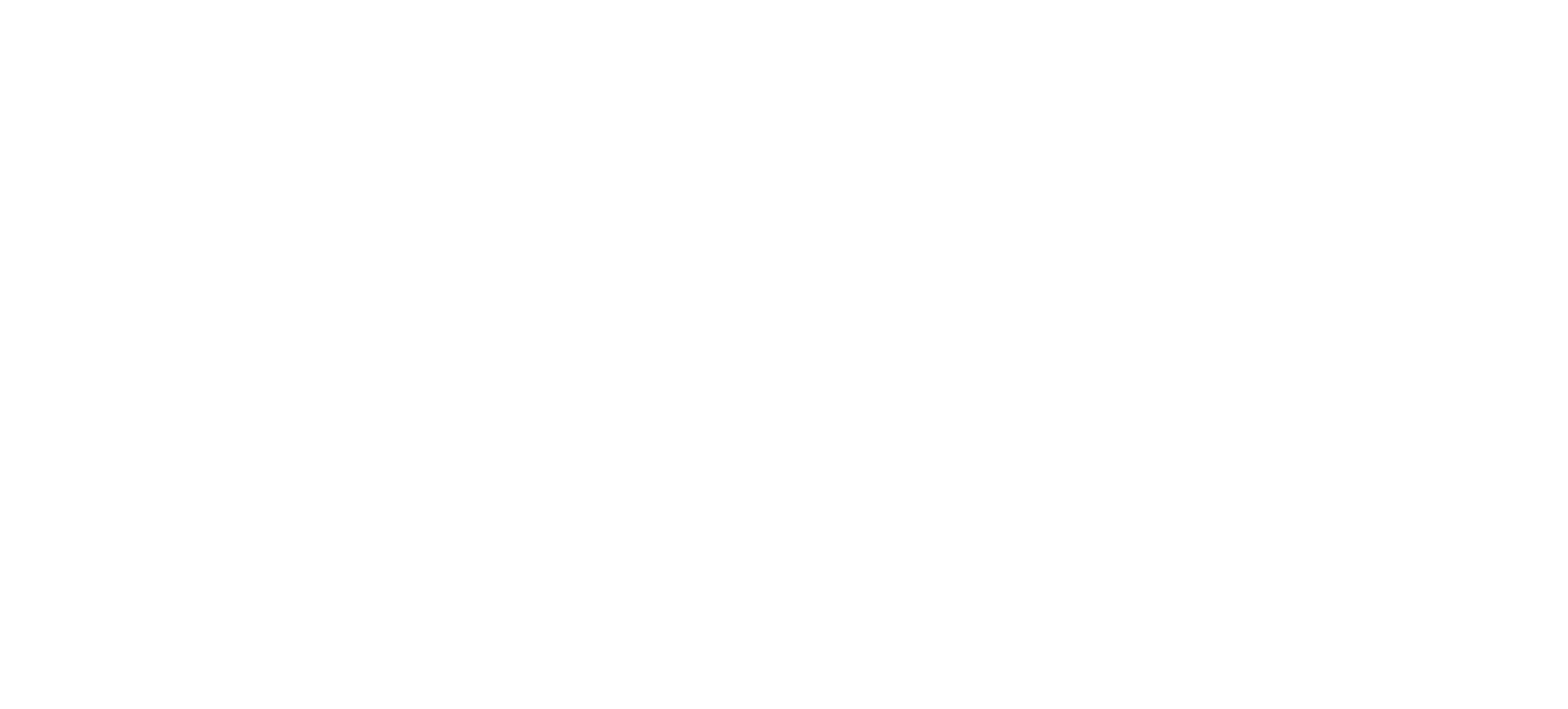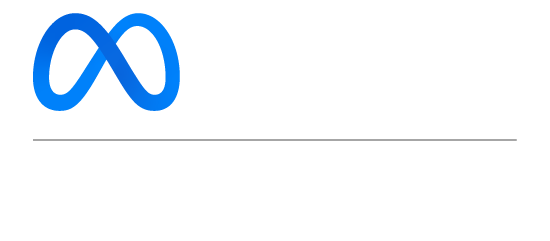Adding and Removing Admin Access to your Dashboard
For Creator Pro and Creator Pro Plus accounts granting access to your Stampede Social event is quick and easy.

Criteria to be an admin
- Designated admins must have an active Facebook account
How to add an admin to your Stampede Social account
- Go to your Campaigns page > Admins
- Click Add/Remove Admins
- Add the Facebook email address of your designated admin to either full-access or read-only access
- Full access - can do anything you can do: Reply to monitored posts, set up automated DM campaigns, etc.
- Read only access - can only see the information and download reports. Read only access restricts a user from replying as the brand or making any updates in the profile section of the Stampede Social event.
TIP: Find your Facebook email by going
here and then choose "Your Contact Info" - use the email not set to private.
- After adding the new admin's Facebook email click ADD
- If your plan allows you can add multiple users at the same time each on it's own line before clicking “Add”
- Your designated admin will now have
log-in access to your Stampede Social event
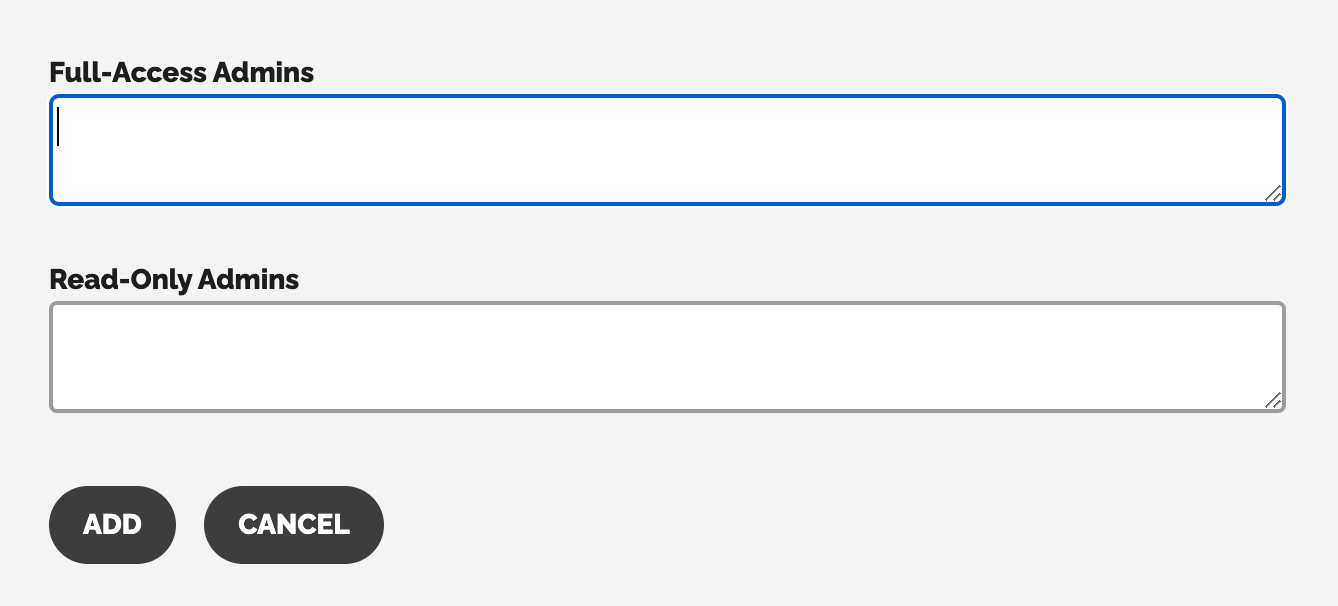
How to remove an admin from your Stampede Social account
- Go to Campaigns > Profile page and click on the Admins section
- Click Add/Remove Admin
- Each email address will have a trashcan icon next to it.
- To remove an admin simply click the trash can icon and confirm. Once deletion is confirmed that user no longer has access to your Stampede Social event.
Adding a User with their Facebook ID
Adding a user with their Facebook ID is only necessary if the user receives an error during an attempted login whereas Facebook cannot retrieve their email. That user will receive an error with directions. Full details here.
- Go to Campaigns > Admin
- Click Add/Remove Admins
- Paste in the Facebook ID
- Click Add